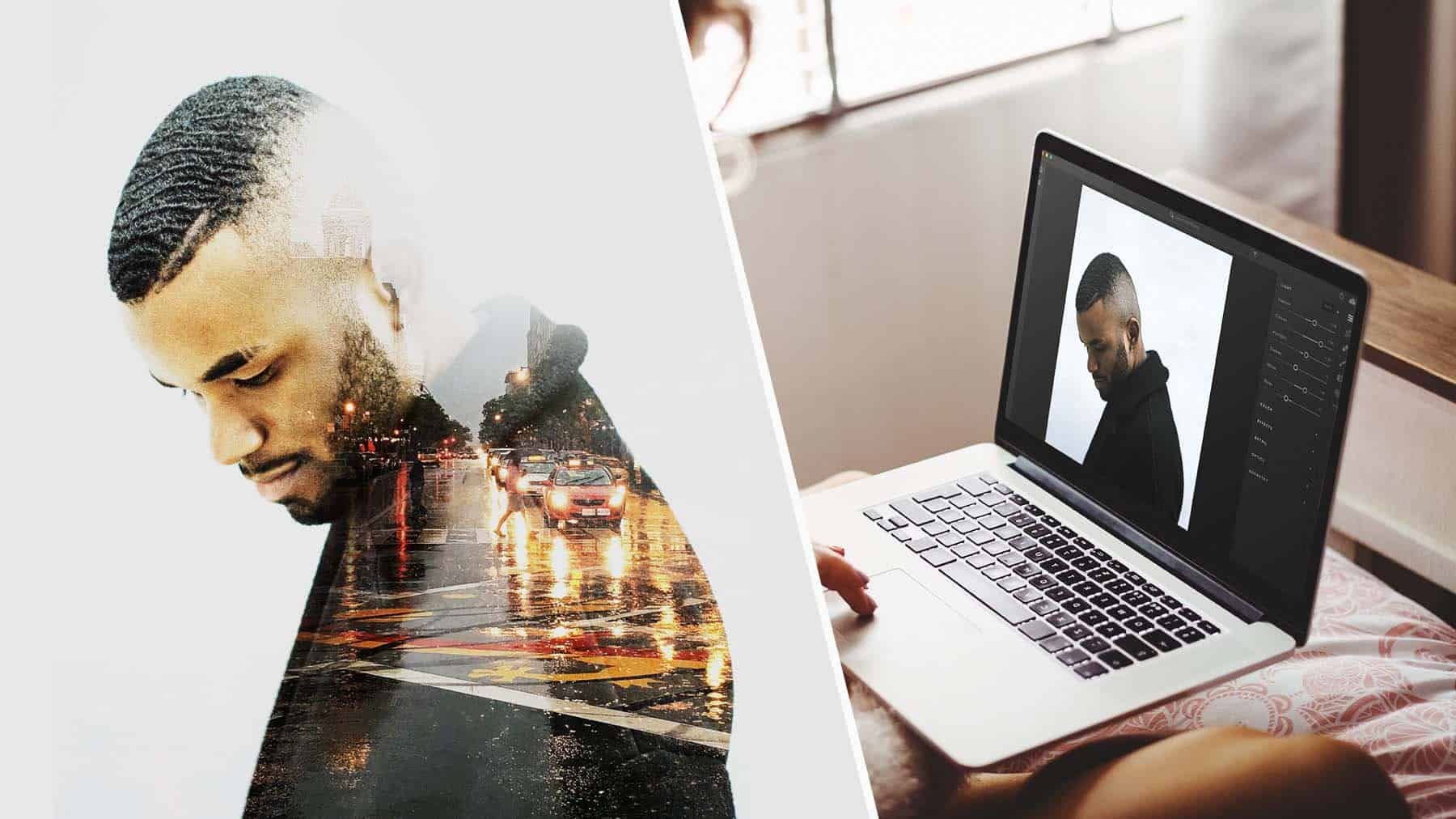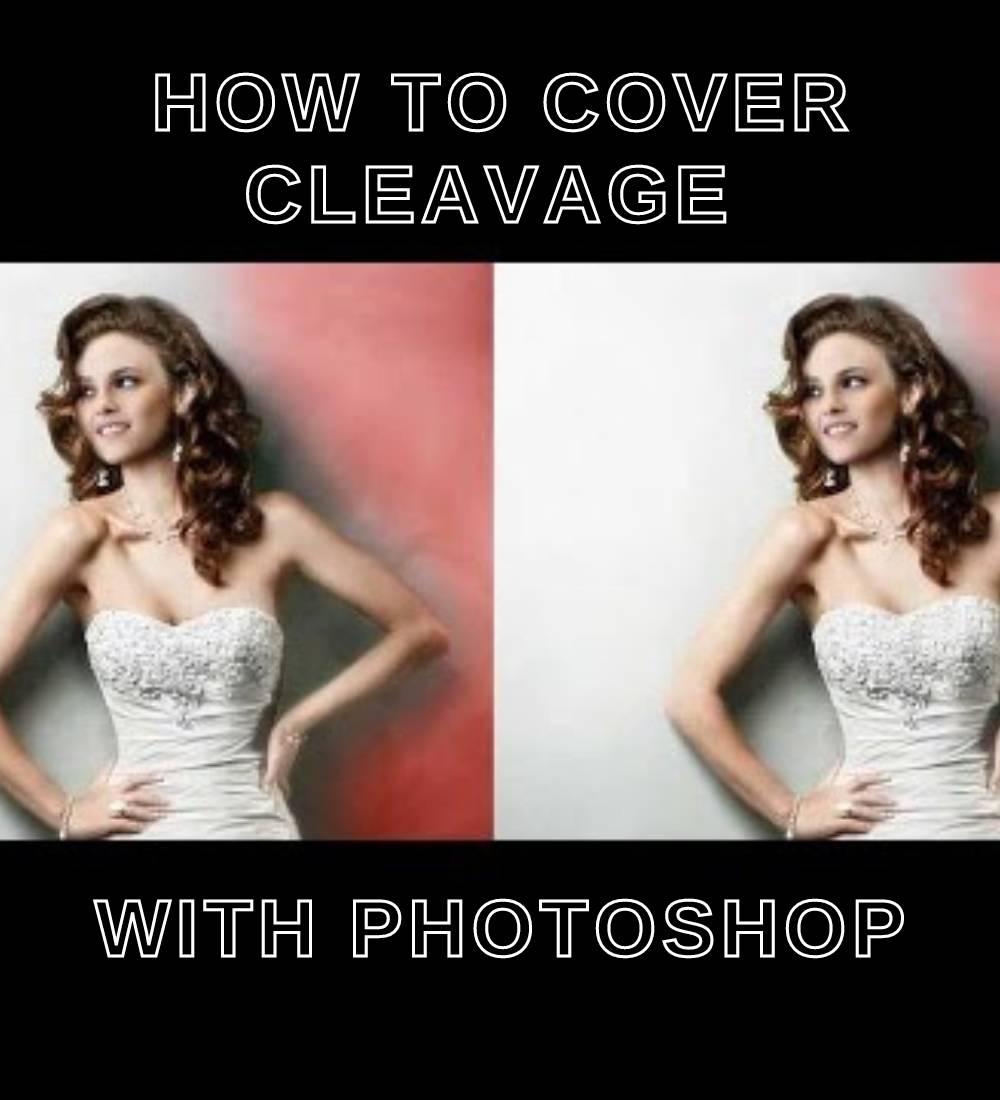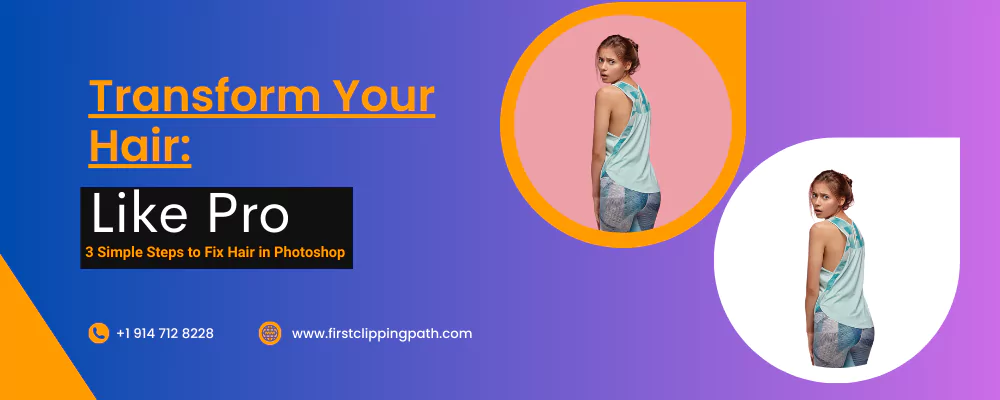To edit an image in photoshop, open the image file and use the various tools and features available in the software to make desired changes to the image. Adobe photoshop is a widely used software that offers a multitude of options for editing images.
Whether you want to adjust the colors, remove blemishes, or add creative effects, photoshop provides a range of tools to achieve your desired result. By opening the image file in photoshop, you can access features such as cropping, resizing, and retouching, as well as applying filters, adjusting brightness and contrast, and adding text or graphics.
With its intuitive interface and powerful editing capabilities, photoshop allows users to enhance and manipulate images to their preference.
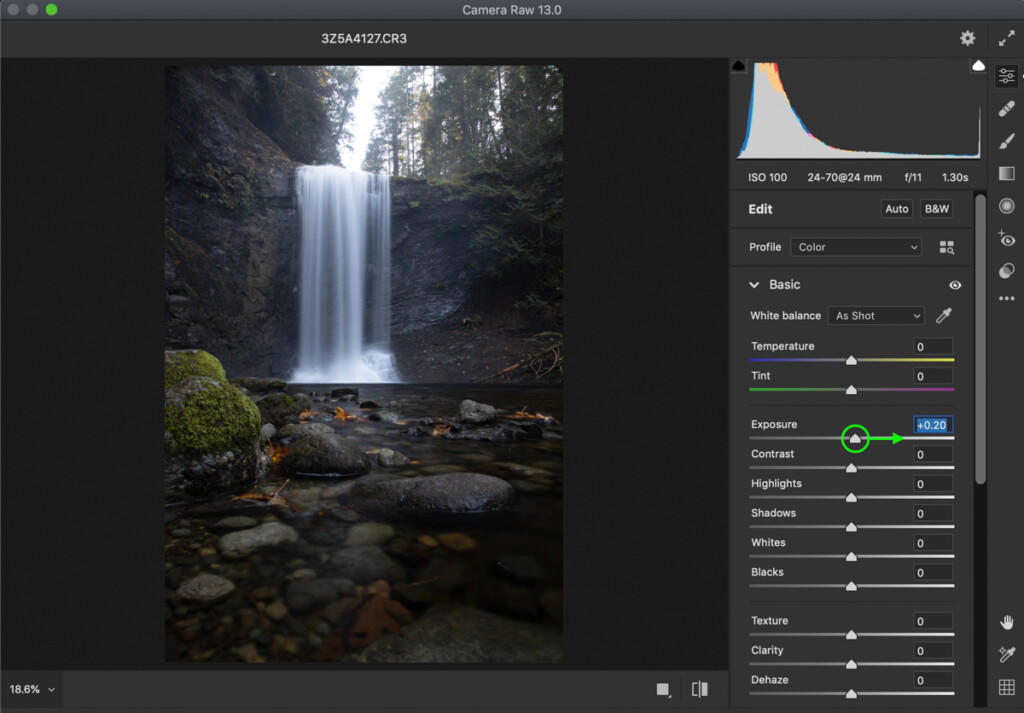
Credit: www.bwillcreative.com
Understanding Photoshop’S Tools And Functions
Getting Started With Photoshop
Photoshop is a powerful image editing software that allows you to enhance and manipulate your photos. Whether you’re a beginner or an experienced user, it’s important to understand the key tools and functions that photoshop offers. In this section, we will guide you through the basics of getting started with photoshop.
- Opening an image: To edit an image in photoshop, you need to start by opening it in the software. Go to file > open and browse for the image file on your computer. Once you select the image, click on open to import it into photoshop.
- Saving your work: Before you start editing, it’s crucial to save your work. Use the shortcut ctrl + s (or command + s on mac) to save your progress regularly. This ensures that you don’t lose any changes you’ve made to the image.
- Choosing the right workspace: Photoshop offers different workspaces tailored for various tasks. The default workspace, essentials, provides a balanced set of tools for general image editing. However, you can choose other workspaces like photography, painting, or 3d if you have specific requirements.
Navigating The Photoshop Workspace
Once you’ve opened an image in photoshop, it’s essential to familiarize yourself with the workspace. The photoshop workspace consists of various panels, tools, and menus that allow you to navigate and manipulate your images efficiently. Here’s what you need to know:
- Toolbar: The toolbar is located on the left side of the screen and contains all the essential tools for editing images. These tools include the selection tools, brush tools, text tools, and more.
- Panels: Panels are located on the right side of the screen and provide quick access to various settings and options. Some important panels include the layers panel, adjustments panel, and history panel.
- Menus: At the top of the screen, you’ll find different menus that offer additional functionality. These menus allow you to access various features and settings within photoshop.
- Zooming and panning: To zoom in or out of your image, use the zoom tool from the toolbar or press ctrl + or ctrl – (command + or command – on mac). You can pan the image by pressing the spacebar and dragging it.
Familiarizing Yourself With Photoshop’S Tools
Understanding photoshop’s tools is crucial for effective image editing. Here are some key tools and their functions:
- Selection tools: These tools allow you to make precise selections in your image. The marquee tool, lasso tool, and magic wand tool are commonly used for selecting specific areas.
- Brush tools: Brush tools are used for painting and retouching. The brush tool, healing brush tool, and clone stamp tool are frequently used for enhancing images and removing imperfections.
- Transform tools: Transform tools enable you to resize, rotate, and distort your image. The move tool, crop tool, and transform tools play a significant role in adjusting the composition of your photos.
- Adjustment tools: Photoshop offers various adjustment tools to fine-tune your images. The levels tool, curves tool, and hue/saturation tool are commonly used for adjusting brightness, contrast, and color balance.
Using Layers To Organize And Manipulate Images
Layers are an essential feature in photoshop that allows you to organize and manipulate your images with ease. Here’s how layers work:
- Creating layers: To create a new layer, go to the layers panel and click on the “new layer” button. Each layer can contain different elements, such as text, shapes, or adjustments.
- Layer blending modes: Blending modes determine how each layer interacts with the layers below it. You can experiment with blending modes to achieve unique effects in your images.
- Layer masks: Layer masks enable you to hide or reveal specific parts of a layer. By using a layer mask, you can selectively apply adjustments or remove unwanted elements from your image.
- Layer styles: Layer styles add effects to individual layers, such as drop shadows, strokes, or gradients. These styles can enhance the overall look of your image.
Understanding these essential tools and functions in photoshop will empower you to edit and transform your images with confidence. Now that you’re familiar with the photoshop workspace, tools, and layers, you’re ready to dive deeper into the world of image editing.
Happy editing!
Enhancing Image Quality With Photoshop
Are you looking to enhance the quality of your images using photoshop? With its powerful editing tools, photoshop allows you to make various adjustments and improvements to your images. In this section, we will explore different techniques to enhance image quality, including adjusting brightness and contrast, enhancing colors and saturation, applying filters for special effects, and removing unwanted elements with the clone stamp tool.
Adjusting Image Brightness And Contrast
- Adjusting brightness and contrast can significantly improve the overall quality of your images.
- Increase the brightness to make the image lighter or decrease it for a darker effect.
- Adjusting the contrast helps to enhance the difference between light and dark areas in the image.
- Using the levels or curves adjustment tools allows you to fine-tune the brightness and contrast to achieve the desired effect.
Enhancing Colors And Saturation
- Vibrant and well-saturated colors can make your images visually appealing.
- Use the hue/saturation adjustment to boost or tone down the intensity of colors.
- The vibrance adjustment helps to enhance less saturated colors while avoiding over-saturating already vibrant ones.
- Experiment with the color balance tool to adjust the overall color tone of an image.
Applying Filters For Special Effects
- Photoshop offers a wide range of filters that can add creative effects to your images.
- Apply filters like gaussian blur to create a soft and dreamy look or the high pass filter for a sharp and detailed effect.
- Experiment with artistic filters such as the watercolor or oil paint filters to give your images an artistic touch.
- Don’t be afraid to try out different filters and adjust their settings to achieve the desired result.
Removing Unwanted Elements With The Clone Stamp Tool
- The clone stamp tool is a powerful tool for removing unwanted elements from your images.
- Use this tool to clone an area of the image and replace unwanted objects or blemishes.
- Adjust the brush size and hardness for precise cloning.
- Take your time and use a light touch to ensure seamless blending with the surrounding areas.
Now that you have learned some techniques for enhancing image quality using photoshop, you can unleash your creativity and make your images truly stand out. Experiment with different adjustments, filters, and tools to achieve the desired effect in your images.
Happy editing!
Retouching And Reshaping Images In Photoshop
—————————————————-
Have you ever taken a photo that you loved, but noticed a few imperfections or desired to enhance certain aspects? With photoshop, you have the power to transform and elevate your images to the next level. In this section, we will explore some essential techniques for retouching and reshaping images in photoshop.
From correcting imperfections to adding depth and dimension, you’ll be amazed at the possibilities.
Correcting Imperfections With The Spot Healing Brush:
- The spot healing brush is an excellent tool for seamlessly fixing blemishes, scars, or unwanted objects in your photos.
- Simply select the spot healing brush from the toolbar and click on the imperfections you want to remove.
- This brush automatically samples the surrounding pixels, blending the imperfection into the background effortlessly.
- It works wonders for removing small spots, dust, or even larger distractions, providing a quick and clean solution to enhance your images.
Smoothing Skin With The Healing Brush:
- The healing brush is a fantastic tool that allows you to smooth out skin imperfections and create a flawless look.
- To use this tool effectively, set the brush to sample the texture and color of the surrounding area.
- Then, simply paint over the areas you want to smooth out, and watch as the healing brush magically blends the skin tones and texture seamlessly.
- Whether it’s eliminating wrinkles, acne, or other blemishes, this tool will give your portraits a polished finish.
Reshaping Objects And Body Parts With Liquify Filter:
- The liquify filter in photoshop is a powerful tool for reshaping and transforming objects or body parts.
- With this filter, you can modify the shape, size, or proportions of elements in your images.
- For example, you can slim down a waist, reshape a nose, or even enlarge eyes.
- Be cautious not to overdo it, as subtle adjustments usually yield the most natural-looking results.
- The liquify filter gives you the creative freedom to alter your images in ways that enhance their aesthetics while maintaining realism.
Adding Depth And Dimension With Dodging And Burning Techniques:
- Dodging and burning are essential techniques in photoshop that allow you to add depth and dimension to your images.
- The dodge tool helps to lighten specific areas, while the burn tool darkens them.
- By selectively brightening or darkening certain parts of your image, you can create highlights and shadows, adding depth and dimension.
- These techniques are especially useful for bringing out details in portraits, landscapes, or any image that lacks contrast.
- With precision and practice, you can bring your images to life by accentuating specific areas and enhancing the overall visual impact.
Enhancing your images through retouching and reshaping in photoshop opens up endless possibilities. Whether you want to correct imperfections, smooth skin, reshape objects, or add depth and dimension, these techniques will help take your photos from ordinary to extraordinary. So go ahead, experiment, and unleash your creativity!
Creating Stunning Effects With Photoshop
Are you looking to take your photo editing skills to the next level? With photoshop, you have an array of tools and features at your fingertips to transform a simple image into a stunning masterpiece. In this section, we will explore some of the amazing effects you can create using photoshop.
Let’s dive in!
Adding Text And Typography To Images
One way to enhance your images is by adding text and typography. Here are some key points to keep in mind when incorporating text into your images:
- Choose the right font: Select a font that complements the overall aesthetic of your image. Experiment with different fonts to find the perfect one that captures the mood you want to convey.
- Play with text placement: The placement of the text can greatly impact the visual impact of your image. Consider positioning the text in a way that harmonizes with the subject or focal point of the photo.
- Experiment with effects: Photoshop offers a variety of effects, such as drop shadows, outlines, and gradients, that can add depth and dimension to your text. Don’t be afraid to explore these options to make your text stand out.
Creating Photo Montages And Collages
Another captivating effect you can achieve with photoshop is the creation of photo montages and collages. Here are the key points to remember when working with multiple images:
- Choose cohesive images: Select photos that have a common theme or color palette to ensure a harmonious composition in your montage or collage.
- Utilize layering: Photoshop’s layering feature allows you to stack and arrange images in creative ways. Experiment with different layering techniques to create visually interesting compositions.
- Blend and merge seamlessly: Use blending modes and masking techniques to seamlessly merge multiple images together. This will help create a cohesive and polished final product.
Applying Filters And Effects To Enhance Visual Appeal
Photoshop offers a wide range of filters and effects that can instantly enhance the visual appeal of your images. Here are some key points to consider when applying filters and effects:
- Start with the basics: Familiarize yourself with popular filters, such as sharpening, blurring, and saturation adjustments, to enhance the overall quality of your images.
- Experiment with artistic filters: Photoshop also offers an array of artistic filters that can transform your images into unique works of art. Play around with effects like watercolor, oil painting, or sketch to add an artistic touch.
- Use adjustment layers: Apply filters and effects using adjustment layers to maintain flexibility in your editing process. This allows you to fine-tune the intensity and apply changes non-destructively.
Mastering The Art Of Photo Manipulation
Photo manipulation is a powerful technique that allows you to alter the reality of an image. Here are some key points to keep in mind when mastering the art of photo manipulation:
- Plan your concept: Before diving into photo manipulation, have a clear vision of what you want to achieve. Sketch out your ideas or create a mood board to guide your editing process.
- Utilize selection tools: Photoshop’s selection tools, such as the lasso tool or the magic wand tool, are essential for isolating and manipulating specific elements within an image. Mastering these tools will help you achieve precise edits.
- Blend seamlessly: Focus on creating seamless transitions between manipulated elements and the original image. Utilize blending modes and adjust opacity to ensure a natural and cohesive result.
With photoshop’s array of tools and features, you can unlock endless possibilities for creating stunning effects. Whether you’re adding text, creating collages, applying filters, or mastering photo manipulation, let your creativity soar as you transform ordinary images into extraordinary works of art.
Happy editing!
Advanced Techniques For Image Editing In Photoshop
Are you looking to take your image editing skills to the next level? Photoshop offers a plethora of advanced tools and techniques that can help you achieve stunning results. In this section, we will explore some advanced techniques you can use for image editing in photoshop.
Using Masks For Non-Destructive Editing
- Masks allow you to edit specific areas of an image without impacting other parts. Here’s how you can utilize masks for non-destructive editing:
- Create a layer mask by selecting the layer and clicking the “add layer mask” button in the layers panel.
- Use the brush tool to paint with black on the layer mask to hide parts of the layer, or white to reveal them.
- Adjust the opacity of the brush to control the transparency of the edits.
- Experiment with different blending modes for creative effects.
Adjusting Image Levels And Curves For Fine-Tuning
- Adjusting levels and curves can greatly improve the overall tonal range and contrast of your images. Follow these steps to fine-tune your images:
- Go to image > adjustments > levels or curves.
- Use the sliders to adjust the black, white, and midtone values.
- Use the eyedropper tool to set the black and white points by clicking on the darkest and lightest areas of the image.
- Make subtle adjustments to achieve the desired look.
- Preview the changes in real-time by checking the “preview” box.
Applying Advanced Selection Techniques
- Selections are crucial for isolating specific areas of an image for editing. Photoshop offers advanced selection tools that can help you achieve accurate selections:
- Use the quick selection tool to select areas of similar tones and colors by simply brushing over them.
- Refine the selection using the select and mask workspace.
- Utilize the pen tool for precise selections, especially when dealing with complex shapes.
- Take advantage of the select subject feature for automatically selecting the main subject in your image.
- Combine selection techniques to achieve the best results.
Understanding Color Spaces And Color Modes
- Understanding color spaces and color modes is essential for maintaining accurate and consistent colors in your images. Here’s what you need to know:
- Rgb color space is used for digital images, while cmyk is used for print.
- Convert the color mode to match your intended output to ensure color accuracy.
- Utilize adjustment layers to make color corrections without permanently altering the original image.
- Familiarize yourself with color profiles and how they affect color reproduction.
- Use the color picker to select precise colors based on hexadecimal or rgb values.
By utilizing these advanced techniques for image editing in photoshop, you can take full control over your edits and achieve professional-looking results. Experiment with different tools and settings to unleash your creativity and enhance your images like never before. Get ready to impress with your newfound editing skills!
Exporting And Optimizing Images In Photoshop
————————————-
One of the most crucial steps in the image editing process is exporting and optimizing your images in photoshop. Whether you’re preparing images for print or web, it’s important to understand how file formats, compression, image resolution, and web design elements come into play.
In this section, we will discuss how to save images in different file formats, compress and optimize images for the web, understand dpi and image resolution, and create image slices for web design.
Saving Images In Different File Formats:
- When saving images in photoshop, you have the option to save them in various file formats such as jpeg, png, gif, and tiff.
- Jpeg (joint photographic experts group) is the most commonly used format for web images due to its small file size and compatibility with most browsers.
- Png (portable network graphics) format is suitable for images that require transparency or need to maintain the highest possible quality.
- Gif (graphics interchange format) is commonly used for small animations or simple images with few colors.
- Tiff (tagged image file format) is a lossless format often used in professional printing for maintaining high-quality images.
Compressing And Optimizing Images For Web:
- Image compression is the process of reducing file size without significantly affecting image quality.
- Photoshop offers options to optimize images for web, which minimize file size while maintaining visual integrity.
- Use the “save for web” feature in photoshop to choose the desired file format, adjust compression settings, and preview how the image will look before saving.
- Adjusting the quality and compression level while exporting can help strike a balance between file size and image clarity.
- Remember to consider the specific requirements of the website or platform you are using to ensure optimal image display.
Understanding Dpi And Image Resolution:
- Dpi (dots per inch) refers to the number of dots or pixels per inch in a printed image.
- Image resolution is the pixel dimensions of a digital image, usually measured in pixels per inch (ppi) or pixels per centimeter (ppcm).
- Higher dpis and resolutions result in sharper, more detailed prints, while lower dpis and resolutions may appear blurry or pixelated.
- When preparing images for web use, resolution is less critical, and a standard of 72 ppi is commonly used.
- If you plan to print your images, it’s essential to consider the desired print size and the dpi requirements specified by the printer or publication.
Creating Image Slices For Web Design:
- Image slicing is a technique used in web design to divide a large image into smaller parts, allowing faster loading times and more flexible layout options.
- Photoshop provides tools like the slice tool and slice select tool to create and manage slices.
- You can define specific slices for different elements of a web design, such as header, navigation bar, or content sections.
- Exporting the image with slices allows you to generate html code or optimize images individually for faster loading.
- Image slices contribute to an optimized web design by distributing image content strategically across the webpage.
Understanding how to export and optimize images in photoshop is vital for achieving the desired visual impact in both digital and print media. By saving images in appropriate file formats, compressing and optimizing for the web, considering dpi and image resolution, and creating image slices for web design, you can enhance the overall quality and performance of your visuals.
So, make sure to apply these techniques to make your images stand out on various platforms.
Troubleshooting Common Issues In Photoshop
Undoing And Reverting Changes
Undoing and reverting changes is a common requirement when working with image editing software like photoshop. Whether you made a mistake or changed your mind about an edit, it’s important to know how to go back and undo those changes.
Here are some key points to keep in mind:
- Step-by-step guide to undoing changes: To undo a recent change in photoshop, you can use the keyboard shortcut ctrl+z (windows) or command+z (mac). This will revert the last action you performed. You can also go to the edit menu and select undo to undo multiple actions in sequence.
- Reverting to the original image: If you want to revert your image to its original state, you can go to the file menu, choose revert, and then select revert to saved. This will discard all changes made since the last save and take you back to the original version of the image.
- Using the history panel: The history panel in photoshop allows you to view and revert to previous states of your image. You can access it by going to the window menu and selecting history. From there, you can click on a specific state in the panel to revert your image back to that point.
Recovering Lost Or Deleted Images
Losing or accidentally deleting an image can be a frustrating experience, especially if you’ve spent a lot of time editing it. However, there are ways to recover lost or deleted images in photoshop. Here’s what you need to know:
- Finding the auto-recovery files: Photoshop has a built-in feature that automatically saves recovery information in case of a crash or unexpected shutdown. You can check for auto-recovery files by going to the file menu, selecting open recent, and then choosing recover unsaved documents. If any auto-recovery files are available, they will be listed there.
- Using the recycle bin (windows) or trash (mac): If you accidentally deleted an image file, check your computer’s recycle bin (windows) or trash (mac) folder. Deleted files often end up there and can be restored by right-clicking and selecting restore (windows) or dragging them back to a different location (mac).
- File recovery software: If the above methods don’t work, you can try using file recovery software. There are various third-party applications available that can help you recover deleted or lost files. Be sure to choose a reputable software and follow the instructions provided.
Troubleshooting Common Error Messages
Sometimes while using photoshop, you may encounter error messages that can hinder your editing process. Understanding these error messages and knowing how to troubleshoot them can save you time and frustration. Here are a few common error messages and their possible solutions:
- Scratch disk is full: This error message typically appears when the drive designated as the scratch disk in photoshop is running out of storage space. To resolve this, you can go to the edit menu, select preferences, and then click on scratch disks. Choose a different drive with sufficient space or delete unnecessary files to free up storage.
- Out of memory: If you receive an “out of memory” error message, it means that photoshop has run out of available ram to perform the desired operation. To address this issue, you can try closing other applications to free up memory or increase the amount of ram allocated to photoshop in the preferences settings.
- Could not complete your request: This error message can have various causes but is often related to issues with the file format or photoshop’s settings. You can try saving the image in a different file format or resetting photoshop’s preferences to resolve this issue. Additionally, ensuring that your software is up to date can also help prevent such errors.
Managing Photoshop Performance To Avoid Lag
Dealing with lag or slow response times in photoshop can be frustrating, especially when working on complex or large files. Taking steps to optimize photoshop’s performance can help improve its speed and responsiveness. Here are some tips for managing photoshop performance and minimizing lag:
- Allocating more ram: Photoshop heavily relies on available system memory (ram) for efficient image editing. You can increase the amount of ram allocated to photoshop by going to the edit menu, selecting preferences, and then clicking on performance. Adjust the slider to allocate more ram based on your system’s capabilities.
- Optimizing scratch disk: As mentioned earlier, the scratch disk is used as temporary storage when photoshop’s allocated ram is insufficient. Ensuring that the scratch disk has enough free space and is placed on a fast drive can help improve performance. You can configure the scratch disks in the preferences menu under scratch disks.
- Reducing the history states: By reducing the number of history states saved by photoshop, you can conserve memory and improve performance. You can adjust this setting by going to the edit menu, selecting preferences, and then clicking on performance. Consider finding a balance between the number of history states you need and the impact on performance.
- Working with smaller file sizes: If you’re experiencing significant lag, consider working with smaller file sizes. You can resize or downsample images to a manageable resolution, especially if you don’t require high levels of detail for your edits.
Optimizing photoshop’s performance can significantly enhance your editing experience, allowing you to work more efficiently and effectively. By following these tips, you can minimize lag and maximize your productivity while working in photoshop.
Frequently Asked Questions Of How To Edit Image In Photoshop
How Do I Open An Image In Photoshop?
To open an image in photoshop, go to file > open and choose the image file you want to edit from your computer. Alternatively, you can drag and drop the image directly into the photoshop workspace.
How Can I Resize An Image In Photoshop?
To resize an image in photoshop, go to image > image size and enter the desired dimensions. You can choose between different units of measurement and ensure that the “constrain proportions” option is enabled to maintain the image’s aspect ratio.
What Are The Basic Editing Tools In Photoshop?
Photoshop offers a wide range of basic editing tools, including the crop tool to remove unwanted areas, the brush tool to paint or retouch, the eraser tool to remove pixels, and the selection tools to isolate areas for adjustments or edits.
Can I Adjust Image Colors In Photoshop?
Yes, you can easily adjust image colors in photoshop. Go to image > adjustments and choose from options such as brightness/contrast, hue/saturation, or levels. This allows you to tweak the overall color balance, saturation, and contrast of the image to your liking.
How Do I Remove Blemishes Or Imperfections In Photoshop?
To remove blemishes or imperfections in photoshop, use the spot healing brush tool or the clone stamp tool. The spot healing brush automatically samples nearby areas to seamlessly blend and heal the imperfections, while the clone stamp allows you to manually copy pixels from one area to another to cover up the blemishes.
Conclusion
To sum up, image editing in photoshop is an essential skill for anyone involved in design, photography, or digital marketing. With the various tools and techniques available, you can transform ordinary images into visually stunning masterpieces. Whether you want to enhance colors, remove imperfections, or add creative effects, photoshop offers endless possibilities.
Remember to start by familiarizing yourself with the software’s interface and basic tools, then practice and experiment to develop your editing style. Keep in mind the importance of maintaining image quality and ensuring that the final result aligns with your intended message or purpose.
By honing your photoshop skills, you’ll be able to create captivating visuals that capture and engage your audience’s attention. So why wait? Start exploring and mastering the world of image editing in photoshop today!