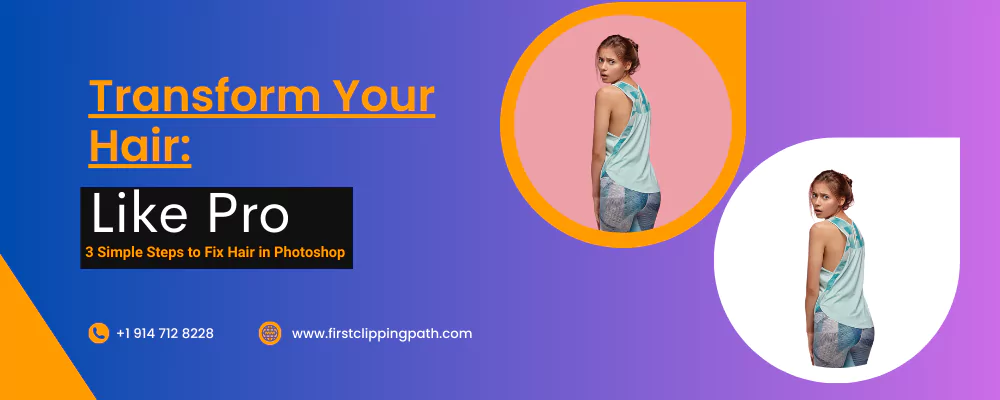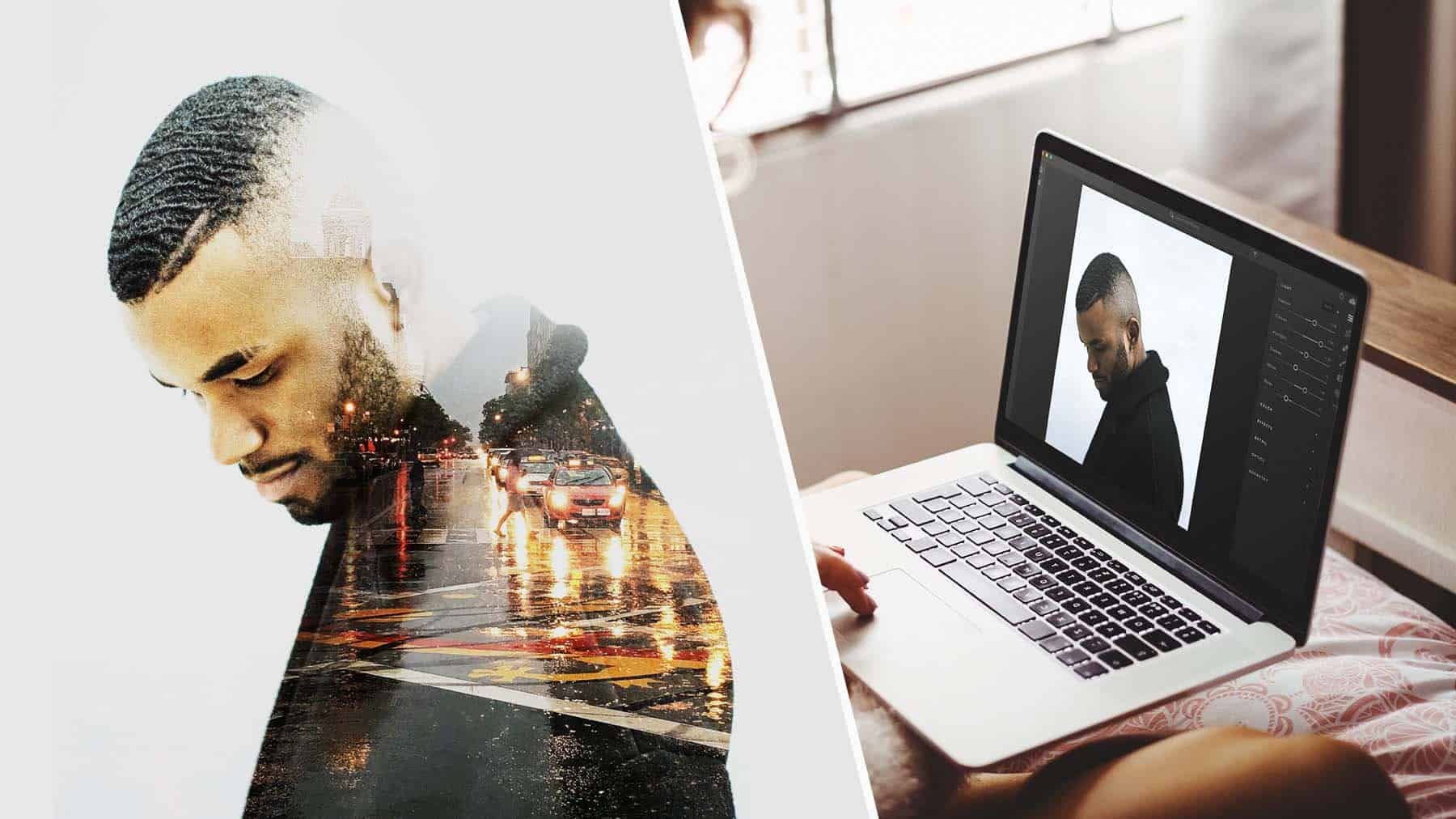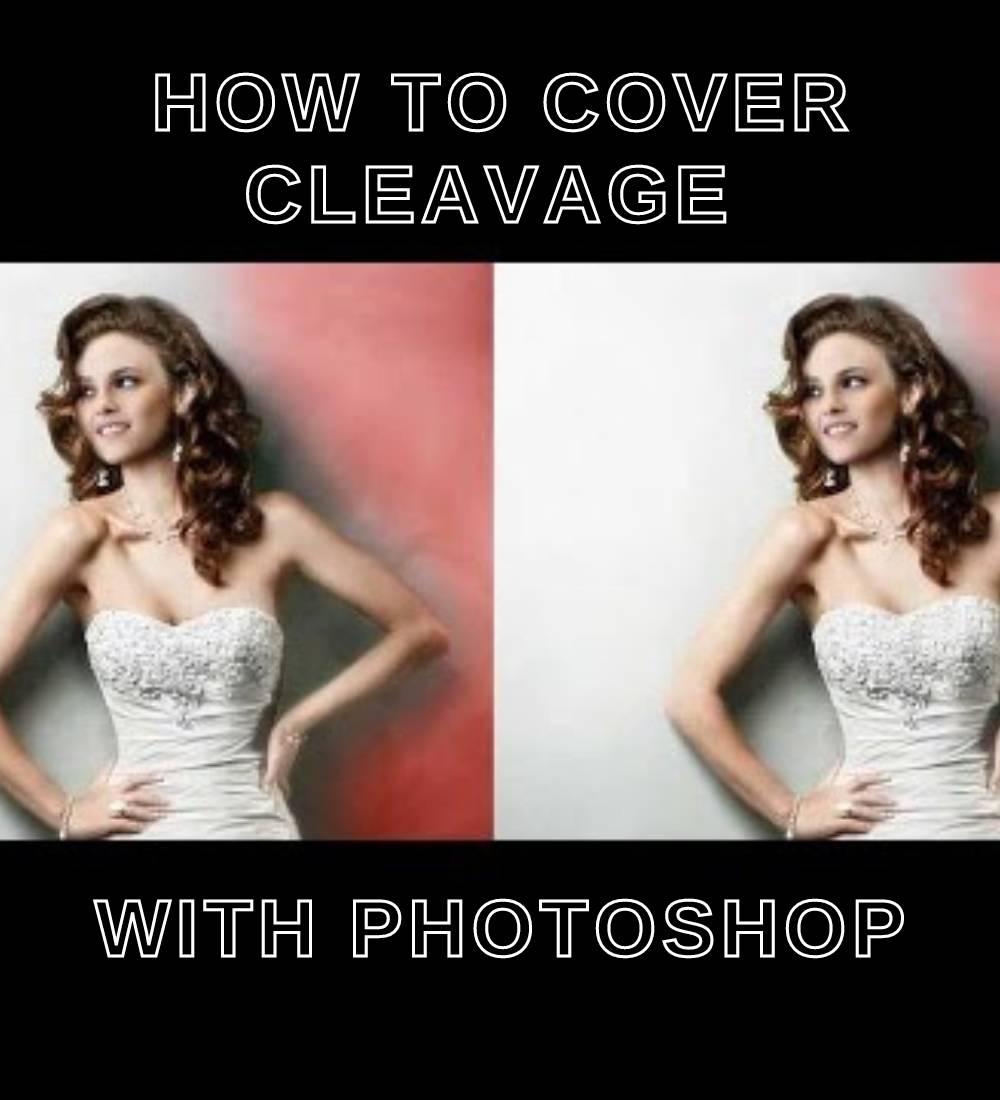If you’re looking to fix hair in Photoshop, you’ve come to the right place. In this tutorial, we’ll show you How to fix hair in Photoshop quickly and easily fix hair in Photoshop. We’ll be using the Clone Stamp tool and the Healing Brush tool to fix the hair, and we’ll also be using the Patch tool to fix some larger areas.
Different Types of Hair Issues
There are many different types of hair issues that can occur in Photoshop. Some of the most common problems include fly-away hairs, frizzy hair, and split ends. Each of these problems can be fixed with a few simple steps. Fly-away hairs are often caused by static electricity. To fix this problem, simply use a lint roller to remove the static from the hair. If the static is coming from the Photoshop file itself, you can try saving the file as a JPEG or TIFF. Frizzy hair can be caused by a number of factors, including humidity, heat, and over-processing. To fix this problem, start by using a frizz-reducing shampoo and conditioner. You can also try using a leave-in conditioner or serum. If the frizz is caused by heat damage, you can try using a heat protectant spray before styling. Split ends are caused by damaged or dry hair. To fix this problem, start by using a deep conditioner or mask. You can also try using a leave-in conditioner or serum. If the split ends are caused by heat damage, you can try using a heat protectant spray before styling.

What you will need
If you’re looking to fix hair in Photoshop, there are a few things you’ll need: – A photo of the person with the hair you want to fix. – Photoshop software. – A knowledge of how to use Photoshop’s tools and functions. – Patience! Fixing hair in Photoshop can be a bit of a challenge, but with a little bit of practice and patience, you can definitely get the hang of it.
STEP 1: Create New Layer
- Create a new layer by dragging the existing layer to the “Create New Layer” icon at the bottom.
- Rename the new layer so you can easily tell them apart. The naming convention for layers may differ depending on how you typically utilize names in Photoshop.
- Utilize the new layer to fix stray or fly-away hair without damaging or adjusting the original version.
STEP 2: Try to “Clone stamp” tools
After you create a new layer for your image, open the “Clone Stamp” tool to remove any stray or fly-away hair. You can access the “Clone Stamp” tool in Photoshop by clicking “S” on your keyboard, or by selecting the icon on the left side menu.
Set the opacity and fill to a percentage that best fits the needs of your image. A key to setting this is to make sure you have a softer edge. A softer edge ensures there are no patchy parts. Once those are set, you can begin to remove any strays or fly-always that stick out from the edge of the hair.
STEP 3: Create a “Layer Mask”
Creating a layer mask is the next step in this process. A layer mask is a resolution-dependent bitmap image that is edited with the painting or selection tools. To create a layer mask, follow these steps:
Click on “Layer” in the top menu.
Hover over “New.”
Select “Layer from Background.”
This creates a mask that hides the work of the “Clone Stamp” tool. Select a brush with a harder edge, and then choose white as the foreground color. This allows you to paint in the cloning work with the brush.
Once done, you can merge the layers in Photoshop and export.
Summary: Here’s a step-by-step guide on how to fix hair in Photoshop:
- Open the photo in Photoshop.
- Use the lasso tool to select the area of the photo that contains your hair.
- Go to the “Filter” menu and choose “Blur.” Select “Gaussian Blur” and use a low setting. This will help to soften the hair and make it easier to work with.
- Now go to the “Edit” menu and select “Transform.” Choose “Warp” from the options.
- Use the warp tool to slightly adjust the shape of your hair. You can make it longer, or shorter, or even add some curl.
- If there are any stray hairs, you can use the clone stamp tool to remove them.
- Once you’re happy with the results, save the photo and you’re done!