If you’re looking to fix hair in Photoshop, you’ve come to the right place. In this tutorial, we’ll show you How to fix hair in Photoshop quickly and easily fix hair in Photoshop. We’ll be using the Clone Stamp tool and the Healing Brush tool to fix the hair, and we’ll also be using the Patch tool to fix some larger areas.
Different Types of Hair Issues
There are many different types of hair issues that can occur in Photoshop. Some of the most common problems include fly-away hairs, frizzy hair, and split ends. Each of these problems can be fixed with a few simple steps. Fly-away hairs are often caused by static electricity. To fix this problem, simply use a lint roller to remove the static from the hair. If the static is coming from the Photoshop file itself, you can try saving the file as a JPEG or TIFF. Frizzy hair can be caused by a number of factors, including humidity, heat, and over-processing. To fix this problem, start by using a frizz-reducing shampoo and conditioner. You can also try using a leave-in conditioner or serum. If the frizz is caused by heat damage, you can try using a heat protectant spray before styling. Split ends are caused by damaged or dry hair. To fix this problem, start by using a deep conditioner or mask. You can also try using a leave-in conditioner or serum. If the split ends are caused by heat damage, you can try using a heat protectant spray before styling.

What you will need
If you’re looking to fix hair in Photoshop, there are a few things you’ll need: – A photo of the person with the hair you want to fix. – Photoshop software. – A knowledge of how to use Photoshop’s tools and functions. – Patience! Fixing hair in Photoshop can be a bit of a challenge, but with a little bit of practice and patience, you can definitely get the hang of it.
STEP 1: Create New Layer
- Create a new layer by dragging the existing layer to the “Create New Layer” icon at the bottom.
- Rename the new layer so you can easily tell them apart. The naming convention for layers may differ depending on how you typically utilize names in Photoshop.
- Utilize the new layer to fix stray or fly-away hair without damaging or adjusting the original version.
STEP 2: Try to “Clone stamp” tools
After you create a new layer for your image, open the “Clone Stamp” tool to remove any stray or fly-away hair. You can access the “Clone Stamp” tool in Photoshop by clicking “S” on your keyboard, or by selecting the icon on the left side menu.
Set the opacity and fill to a percentage that best fits the needs of your image. A key to setting this is to make sure you have a softer edge. A softer edge ensures there are no patchy parts. Once those are set, you can begin to remove any strays or fly-always that stick out from the edge of the hair.
STEP 3: Create a “Layer Mask”
Creating a layer mask is the next step in this process. A layer mask is a resolution-dependent bitmap image that is edited with the painting or selection tools. To create a layer mask, follow these steps:
Click on “Layer” in the top menu.
Hover over “New.”
Select “Layer from Background.”
This creates a mask that hides the work of the “Clone Stamp” tool. Select a brush with a harder edge, and then choose white as the foreground color. This allows you to paint in the cloning work with the brush.
Once done, you can merge the layers in Photoshop and export.
Summary: Here’s a step-by-step guide on how to fix hair in Photoshop:
- Open the photo in Photoshop.
- Use the lasso tool to select the area of the photo that contains your hair.
- Go to the “Filter” menu and choose “Blur.” Select “Gaussian Blur” and use a low setting. This will help to soften the hair and make it easier to work with.
- Now go to the “Edit” menu and select “Transform.” Choose “Warp” from the options.
- Use the warp tool to slightly adjust the shape of your hair. You can make it longer, or shorter, or even add some curl.
- If there are any stray hairs, you can use the clone stamp tool to remove them.
- Once you’re happy with the results, save the photo and you’re done!
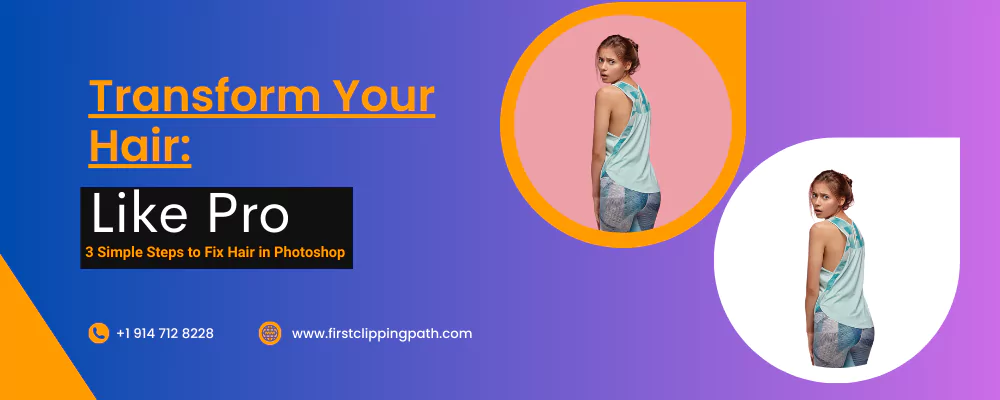

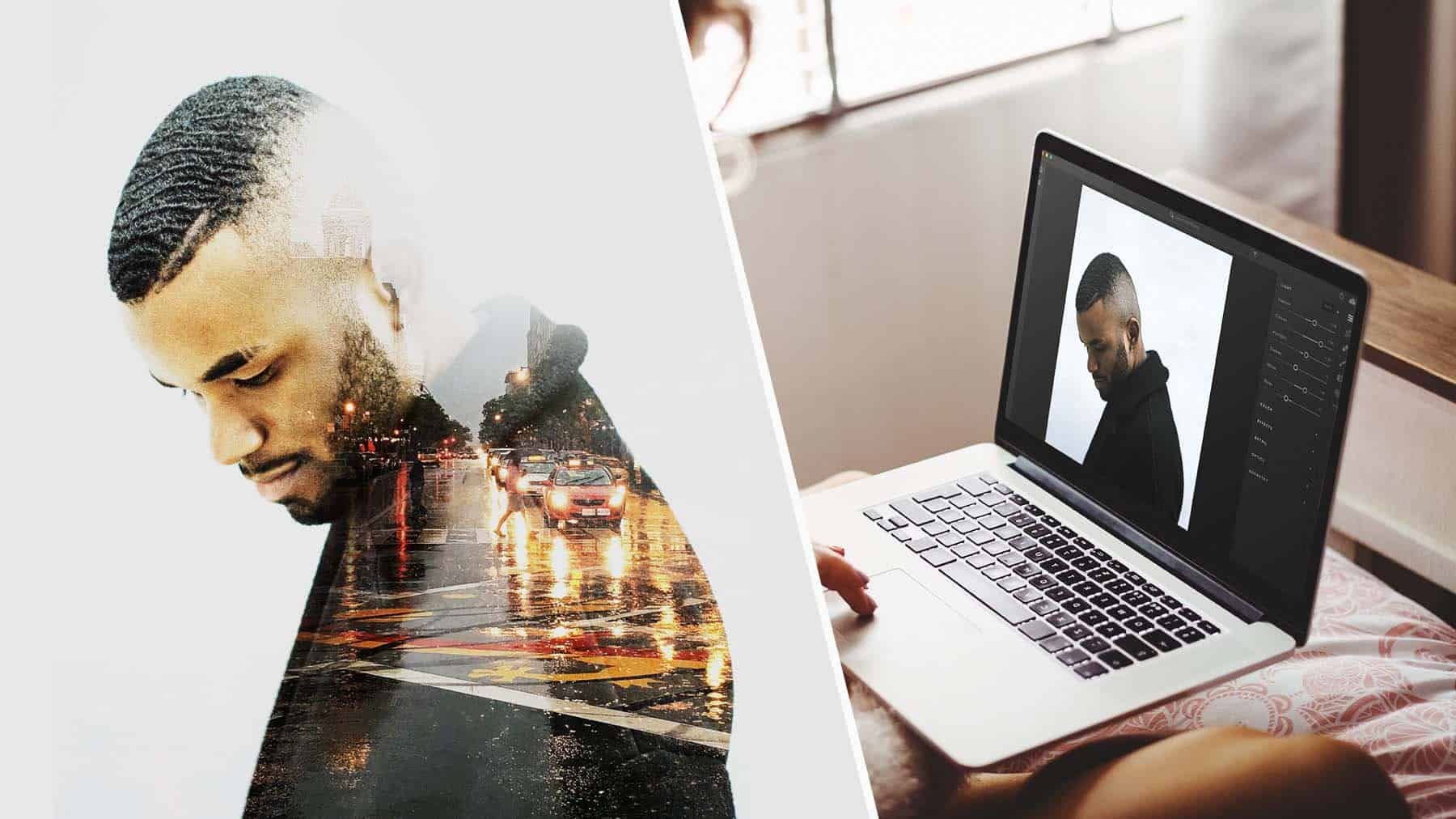
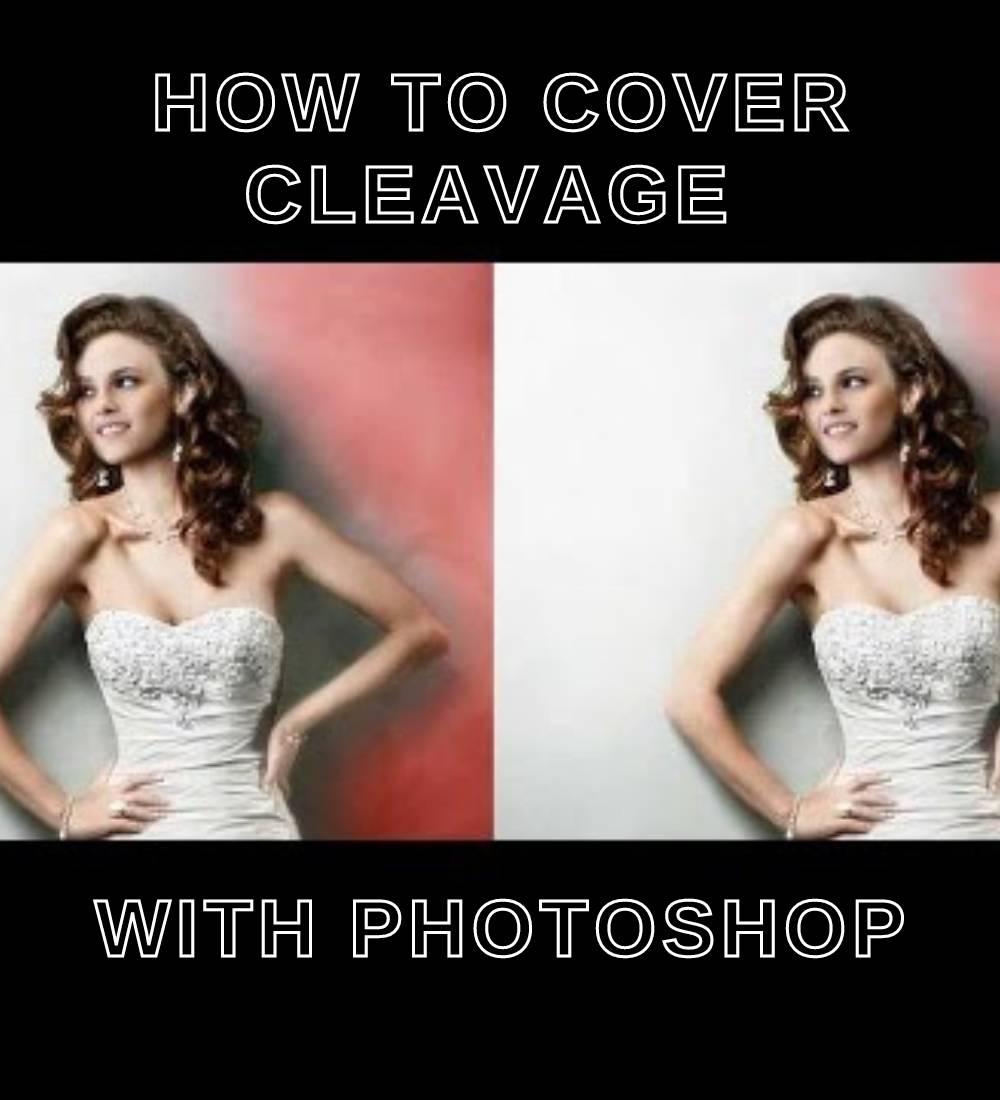

visit site
I visited multiple web sites however the audio quality for audio songs present
at this site is genuinely fabulous.
dev.roadsports.net
https://dev.roadsports.net/bbs/board.php?bo_table=free&wr_id=550090
Hello to all, the contents present at this web
page are truly awesome for people knowledge, well, keep up the nice work fellows.
Толкование сновидений по известным толкователям — Фрейда
Толкование снов — загадочная тема, которая волнует огромного количества людей. Каждый сон имеет свое значение и может быть истолкован с помощью известных толкователей. В данной статье мы расскажем о основных книгах с толкованиями сновидений — Нострадамуса и поделимся, как толковать сны с их использованием.
Сонник Миллера
Толкования Миллера основан на глубоком исследовании символов снов. Миллер писал, что сны показывают, как поступить в трудной ситуации и отражают наше подсознание.
Сонник Фрейда
Значение снов по Фрейду отличается тем, что сексуальные символы как главные причины сновидений. Фрейд утверждал, что сон — это отражение наших подсознательных стремлений.
Сонник Нострадамуса
Сонник Нострадамуса известен благодаря предсказаниям будущего. По Нострадамусу, сны могут рассказать о будущем в жизни человека.
Сонник Юнга
Сны по Юнгу опирается на теорию универсальных образов. Юнг верил, что сны передают коллективный опыт.
Сонник Лоффа
Толкование Лоффа основан на личных переживаниях сновидца. По Лоффу, все люди видит уникальные символы, поэтому интерпретация снов должно быть учитывать особенности личности.
Сонник Ванги
Толкования Ванги имеет пророческий характер. Ванга полагала, что сновидения раскрывают тайные смыслы и могут предсказать важные события.
Сонник Цветкова
Значение снов по Цветкову содержит множество символов. Цветков считал, что сны — это ключи к пониманию внутренних переживаний.
Магический сонник
Магический сонник построен на эзотерике. Знаки имеют магическое значение.
Лунный сонник
Толкования Лунного сонника связан с лунным циклом. Согласно Лунному соннику, что фаза Луны влияет на яркость и смысл снов.
Славянский сонник
Славянский сонник включает мифологию и обряды. Сны у славян мог содержать предостережение.
Семейный сонник
Семейное толкование рассматривает бытовые символы. Семейный сонник объясняет события из повседневной жизни.
Русский сонник
Русский сонник базируется на народной мудрости. Сны здесь связаны с традициями и передают народное отношение к миру.
Мусульманский сонник
Толкования по Исламу основан на исламских преданиях. В исламских толкованиях большое значение придается благочестию.
Интерпретация сновидений поможет каждому из нас и даст возможность заглянуть в будущее.
http://78kart.ru/greer/moon.htm
http://admapro.ru/zhdat-avtobus-na-ostanovke-k-chemu-snitsya.html
https://electricschool.ru/the-electrical-shield/beremennaya-podruga-vo-sne-k-chemu-k-chemu-snitsya-beremennost/
https://bakdd.ru/sonnik-videt-sebya-s-korotkoi-strizhkoi-korotkaya-strizhka-u-drugih-k-chemu/
http://rich-rich.msk.ru/FenshuyDlyaNachinaushih/fen-shuy-spalnya-raspolozhenie-krovati
Значение снов по сонникам — Миллера
Расшифровка сна по
Расшифровка сна по традициям — Фрейда
1538e94
เครดิตฟรี50
There is certainly a lot to learn about this subject. I like all the points you’ve made.
Also visit my blog post: เครดิตฟรี50
http://Mistyoaksvineyard.com/
What’s up colleagues, good article and good urging commented at this place, I am in fact enjoying by
these.
Here is my blog … wine tips (http://Mistyoaksvineyard.com/)
casinosfusion
Peculiar article, just what I was looking for.
ana de armas all movies list
Hello, just wanted to mention, I liked this blog post.
It was practical. Keep on posting!
wizards shop
Sweet blog! I found it while searching on Yahoo News.
Do you have any suggestions on how to get listed in Yahoo News?
I’ve been trying for a while but I never seem to
get there! Thanks